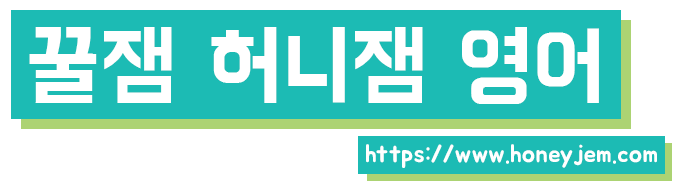비디오 테스트하기
1. 먼저 줌 프로그램을 키고 로그인 합니다.
2. settings를 클릭합니다
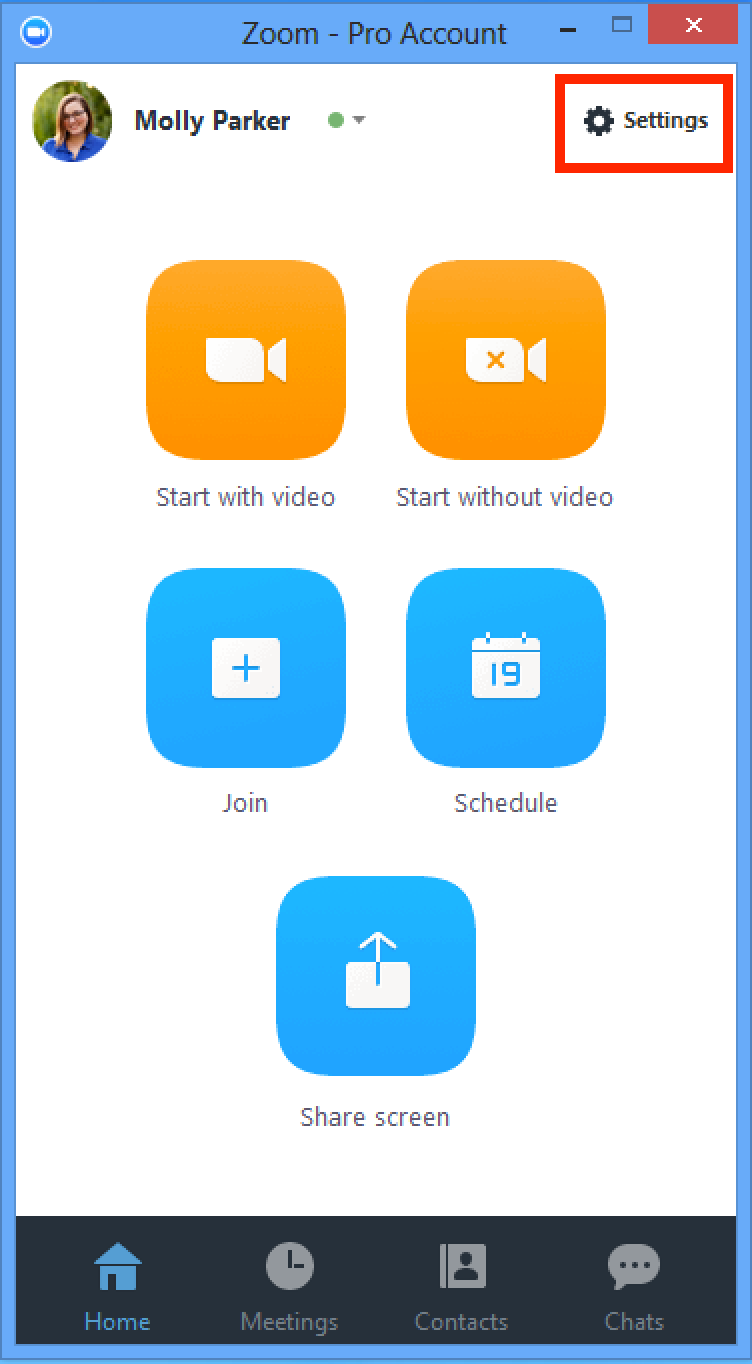
3. Video 탭을 클릭합니다
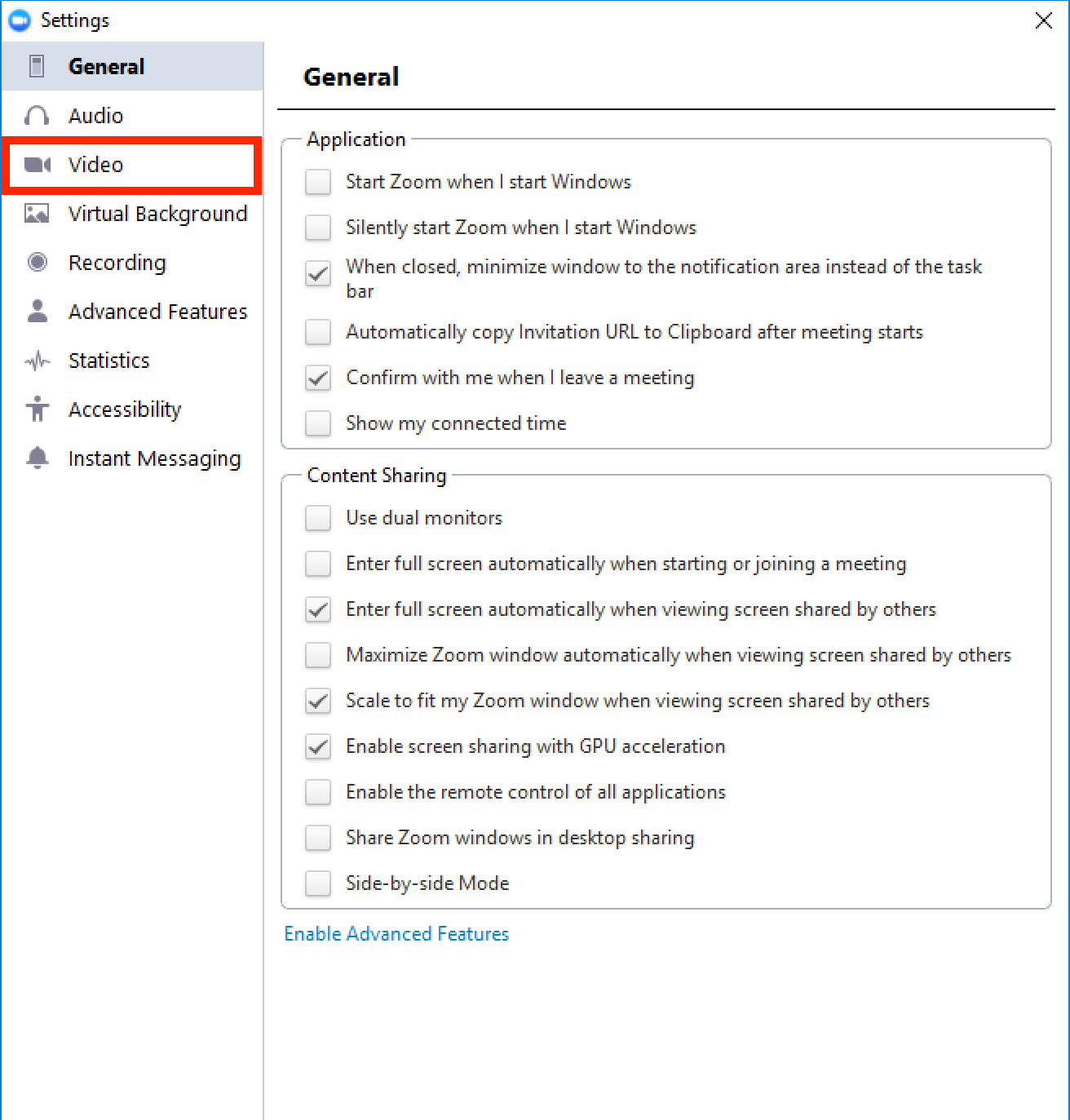
4. 그러면 카메라로 잡히는 화면을 미리 확인해볼 수 있습니다. 만약 다른 카메라가 있으면, 카메라를 변경해서 해당 카메라에 잡힌 모습을 볼 수 있습니다.
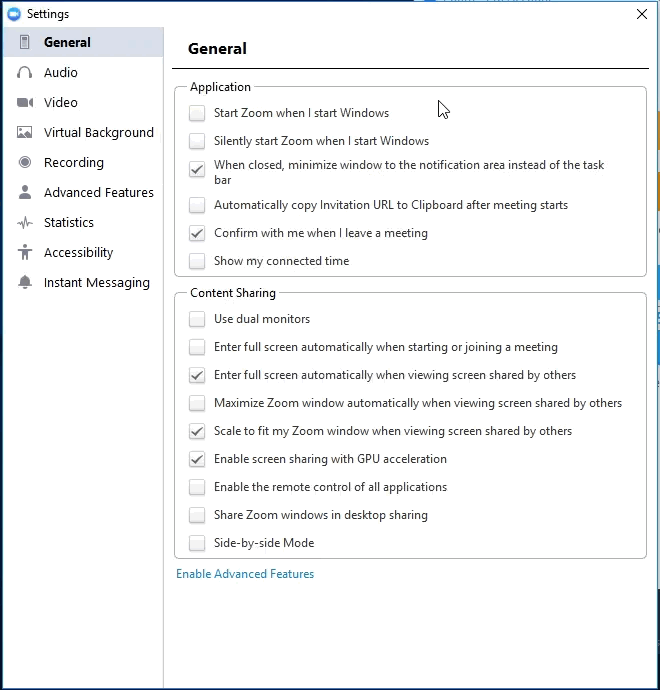
비디오 세팅
- Aspect Ratio: 화면 비율을 16:9 또는 원래 비율로 할 수 있습니다.
- Enable HD: 웹캠이 가능하다면 화질을 고화질로 만듭니다.
- Enable mirror effect: 비디오 화면을 좌우로 뒤집습니다.
- Enable hardware acceleration: 줌과 CPU의 문제가 있을 경우, 사용하면 하드웨어가 줌 프로그램 대신 비디오를 처리합니다.
- Touch up my appearance: 뿌연효과를 넣을 수 있습니다.
- Display participants name on their video: 참가자의 이름들을 비디오 화면 왼쪽 하단에 넣습니다.
- Turn off my video when joining a meeting: 미팅에 참가할때 기본값으로 비디오를 꺼둡니다.
- Hide non-video participants: 비디오 없이 참가한 사람의 창을 꺼두는 옵션입니다.
오디오 테스트 하기
1. 먼저 줌 프로그램에 로그인하세요
2. 오른쪽 상단에 있는 Settings를 클릭하세요
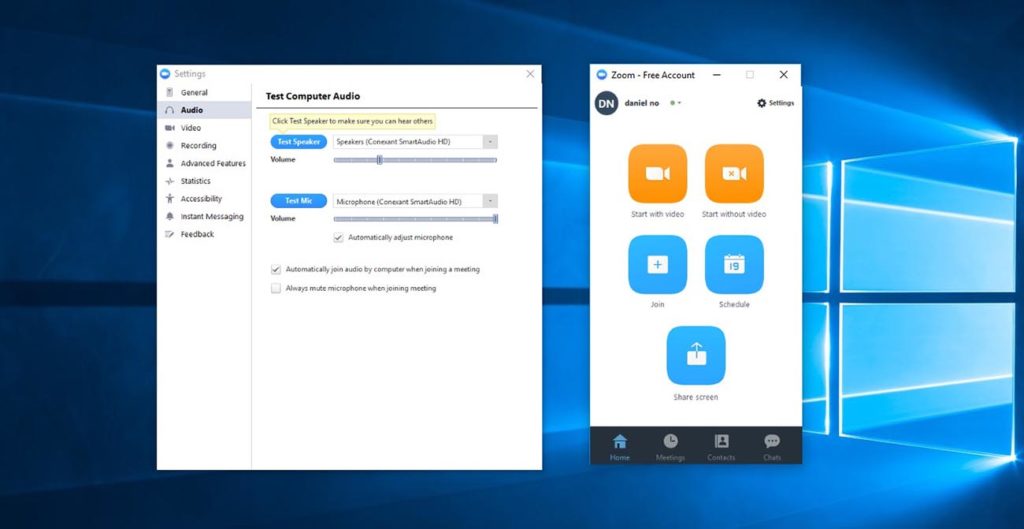
3. Audio 탭을 클릭하세요
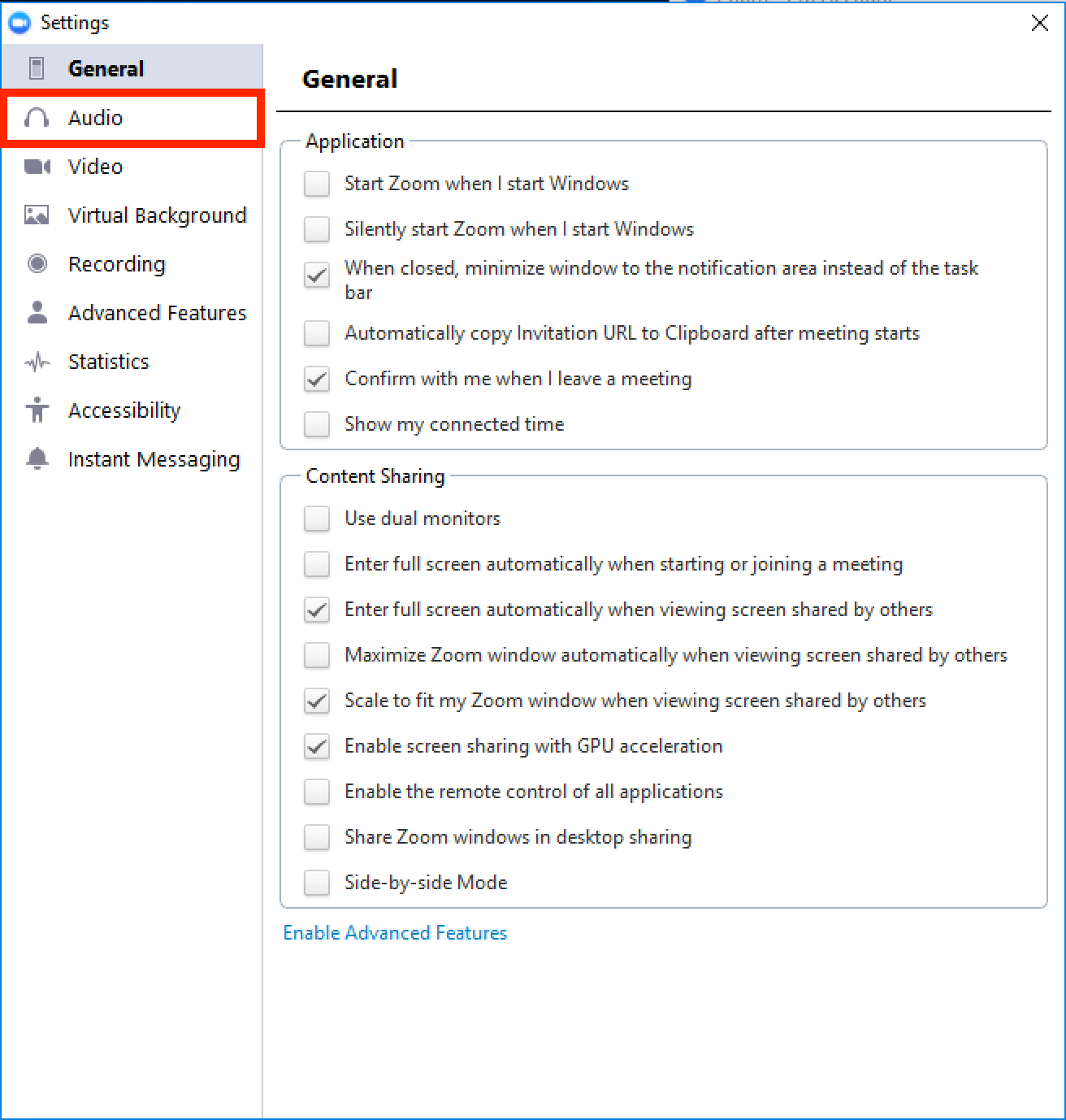
4. Test Speaker를 클릭해 소리가 나오는지 확인해보세요
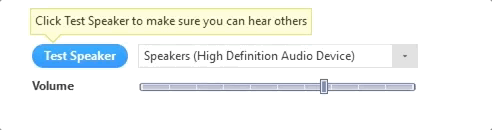
만약 소리가 들리지 않을 경우, 다른 스피커를 선택해보거나, 볼륨을 조절해서 소리가 나오는지 확인해보세요.
5. Microphone 섹션에서는 시스템에 소리가 잡히는지 막대 그래프를 통해 체크할 수 있습니다.
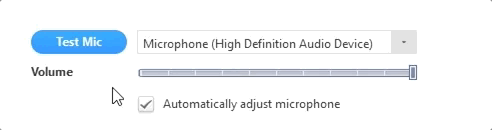
Test Mic 버튼을 눌러 테스트로 녹음해볼 수 있습니다. Recording 버튼을 누르면 녹음이 종료되고 잘 녹음되었는지 들어볼 수 있습니다.
잘 안될 경우, 마이크 장치를 바꿔 보거나, 볼륨을 조절해볼 수 있습니다.
Automatically adjust microphone settings 옆의 박스를 체크해두면 시스템에서 적절한 볼륨으로 자동 조절하게 됩니다.